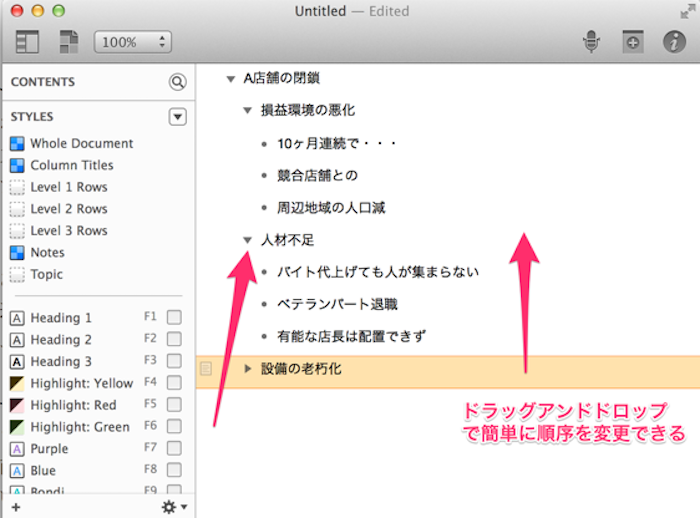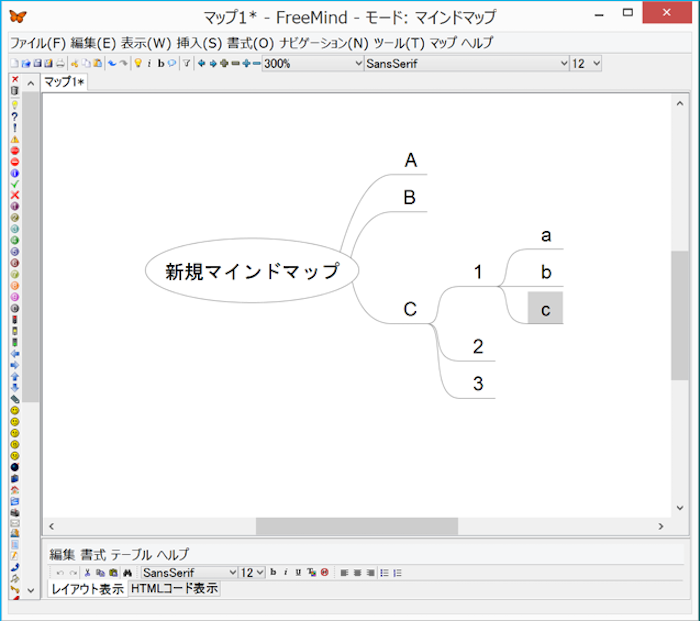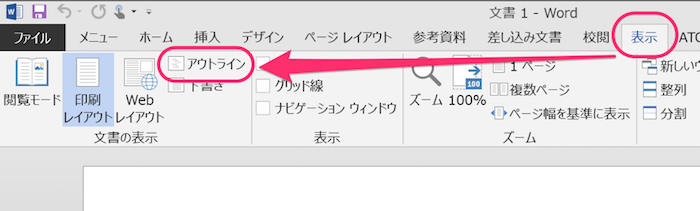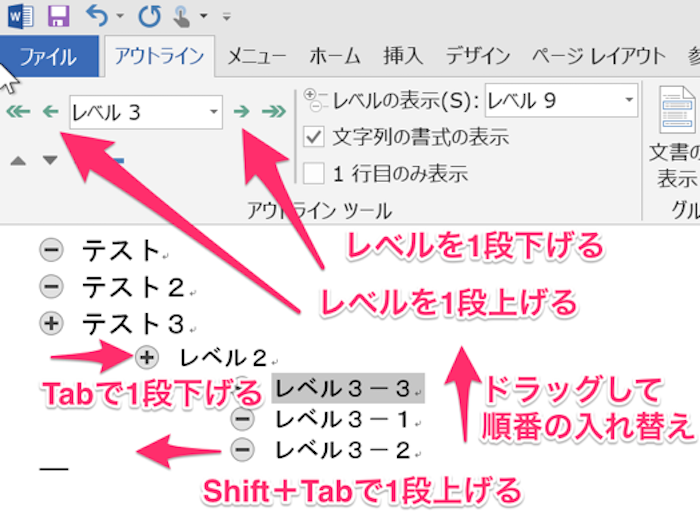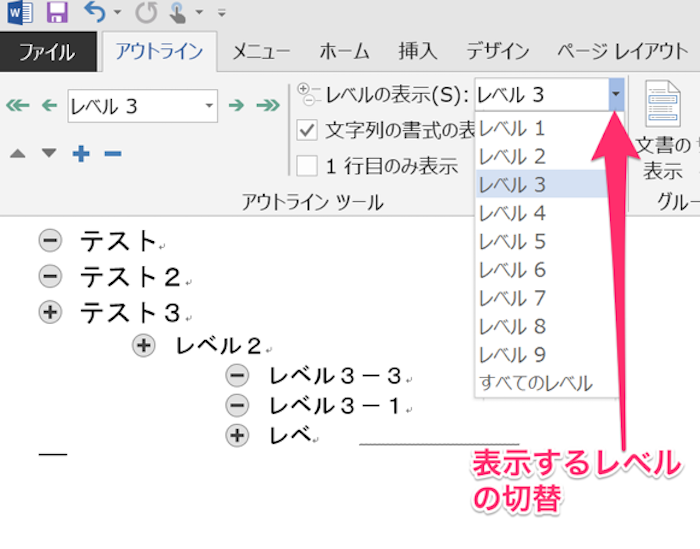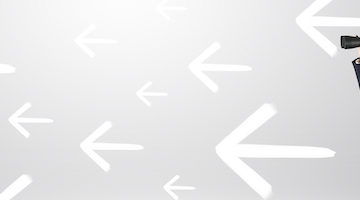(前回の記事の続き)
脱線する文章を書かないための方法①〜ピラミッド構造〜 | (株)フロウシンク 中小企業診断士 米倉博彦
ピラミッド構造の文書を作る際、文章の内容を第1段階、第2段階と階層的に記述するための専用ソフトがあり、「アウトラインプロセッサ」と呼ばれている。
アウトラインプロセッサはライターや小説家など、破綻・脱線しない長文を書く必要のある人に必須のソフトである。
もちろん、経営コンサルタントにも必須だと(個人的には)思っている。
方法1:専用ソフト「オムニアウトライナー」の利用
筆者はマックを使っているので、マックのソフトである「オムニアウトライナー」を愛用している。
文章を書き出して、レベル毎に分けたりまとめたりすることで隙のない文章を作ることができる。ドラッグアンドドロップで項目の順番やレベルを入れ替えながら、自分の思考を深めていくイメージだ。
この記事もそうだが、何かの文章を書くときはまずこのソフトで(1)項目の書き出し、(2)各項目のなかで関連性のあるものをまとめる、(3)項目の順番を整理、(4)漏れている項目がないかのチェックなどを行う。それが終わった後にはじめてワードやメモ帳などの文書作成ソフトを立ち上げて記事の作成にかかる。
方法2:マインドマップソフトの活用(Mindjet, freemind)
また、項目毎の関連をよりビジュアルに表現したいのであればマインドマップ系のソフトウェアがお勧めだ。筆者はMindjetという有料ソフトを使っているがいかんせん高価だ。
フリーマインドという無料のソフトがあるので興味がある方は試して欲しい
方法3:ワードにある「アウトライン機能」の活用
あまり知られていないのだが、誰でも使ったことのある身近なソフト、マイクロソフトのワードにも「アウトライン機能」というものがあり、同じようなことができる。
ワードを起動して、リボンメニューの「表示」からアウトラインを選ぶ。
画面に文字を書いていく。
エンターキーを押すと項目が変わる。
タブキーを押すとレベルが一段下がる、またシフトキーとタブキーを押すとレベルが一段上がる。
リボンメニューにある「+」ボタンや「—」ボタンでもレベルを切り替えることができる。
あとはひたすら項目を書く。
レベルを上下させたり、項目の順番を変えたりしながら、文章の概要(英語で「アウトライン」と言う)を決定していく。
項目の先頭にある「+」や「—」ボタンを押せば、そこから下のレベルの項目を
折りたたんだり開いたりできる。
複雑な文章の場合、レベル8とか9という風に階層が深くなってしまい、全体像が見えにくくなることもある。
その場合は、リボンメニューにある「レベルの表示」をクリックすることで、表示するレベルを限定することができる。
一時的にレベル3までしか表示させず、全体像を再度検討する、といった時に重宝する。
「すべてのレベル」に戻すだけで表示は元通りになる。
アウトラインプロセッサを使う方法は、いきなり文章を書き始めるのに比べて面倒に感じるかもしれない。
しかし、一度この作業を行った上で文章を書くことで、伝えたいことを漏れなく、わかりやすく伝えるための文章を書くことができる。
パズルのような要素もあり、慣れるとアウトラインの作成そのものが楽しくなってくる。
また、文章を書かなければいけないけれどもどこから書き始めたらわからない・・と困ったときは、まずはアウトラインプロセッサを立ち上げて思いつくままに項目を書いていき、整理しているうちにいつのまにか文章の概要が出来てしまうこともある。
なお、画面はワード2013のもので、それより古いものを使っている方は画面が多少異なる。
ただし、アウトライン機能自体は昔からワードに付いているので、ボタンの場所を調べたうえで試してみるといいだろう。